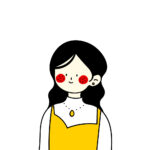
ブログって難しそう‥
このように感じて、なかなか実行できないですよね。
始める前の私もそうでした。
ですが‥



始めて見たら、
とっても簡単でした♪
それから‥1カ月後
なんと……….!!
知識もない、スキルもない、アラフォー主婦が、
ブログ開設から、わずか1カ月で10,000円の収益を達成することができました。
スグにお申し込みへ進みたい方は↓
ブログサーバーは、たくさんありますが、
私も使っているConoHa WINGがおすすめです。
理由は↓
- 国内大手のレンタルサーバーサービス
- 表示スピードが国内最速で高性能!
- 料金が安い(業界最安水準)
- かんたんセットアップで初心者でも簡単にWordPressブログを作れる
- 大手ネット会社のGMOが運営しているから安心
ブログに必要なもの
・パソコン(スマホやタブレットでもOK)
・クレジットカード(サーバー代の支払いに使います)
ブログの始め方
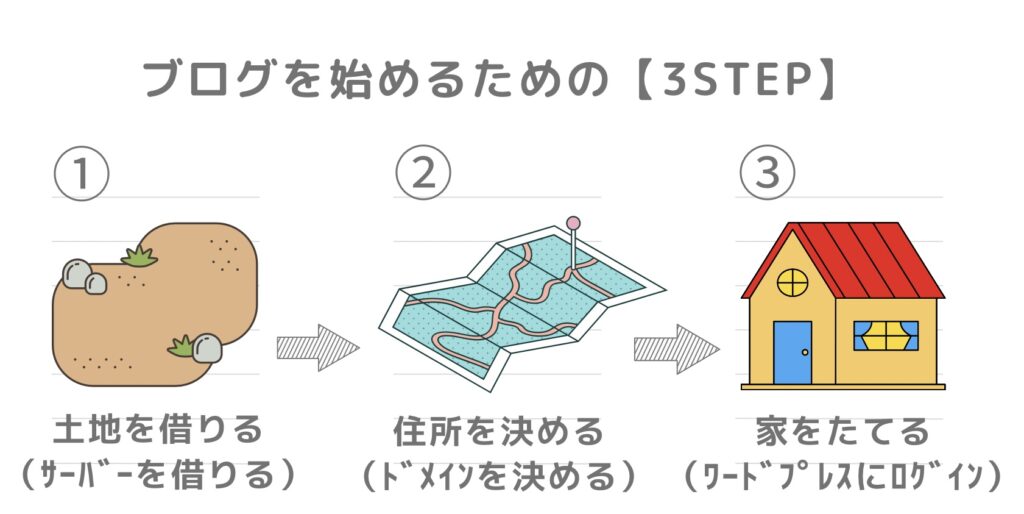
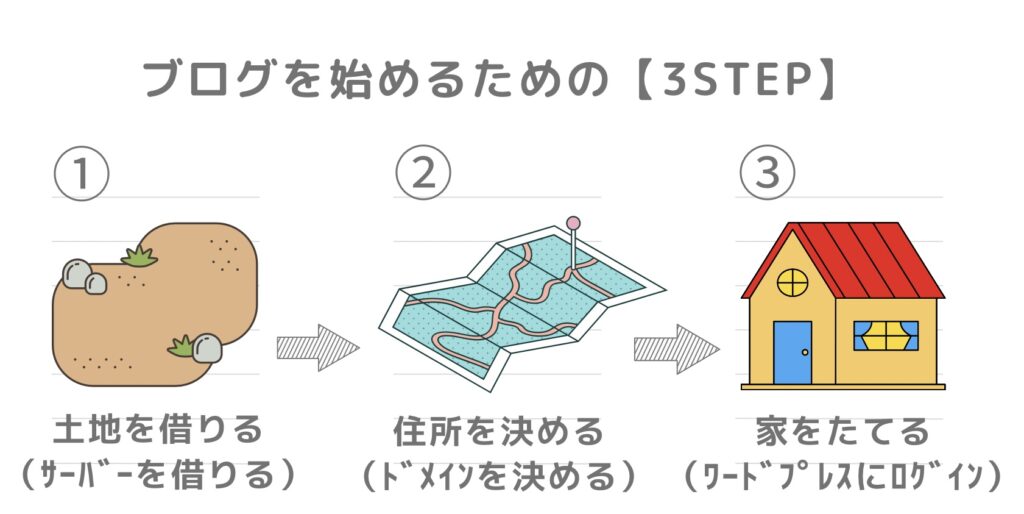
①サーバーを借りる
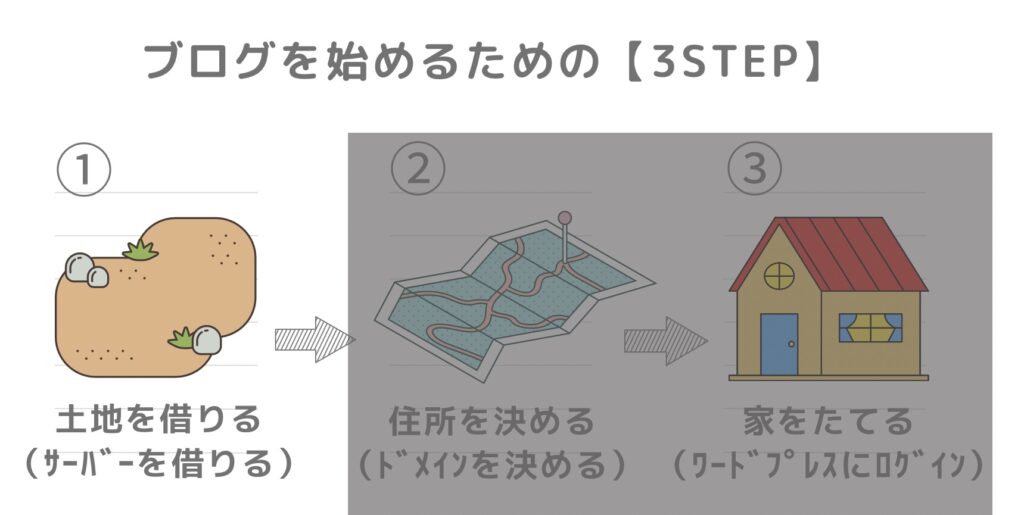
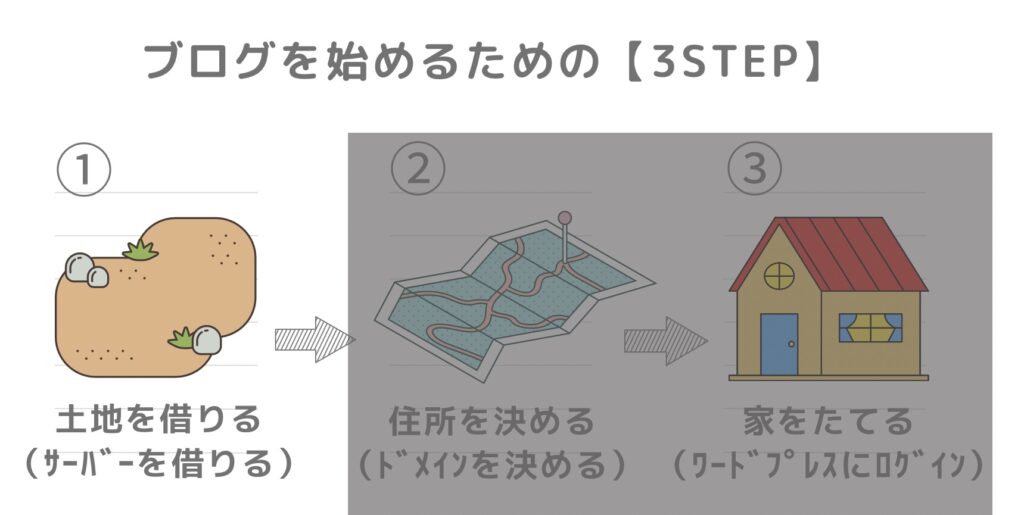
WordPressを運営するためにはデーターを保存するサーバーを借ります。
おすすめはConoHa WINGです。
●アカウント登録
まずは、公式ページを開きます。
下記ページの「お申込み」をタップ。


開いたページでメールアドレスとパスワードを入力します。
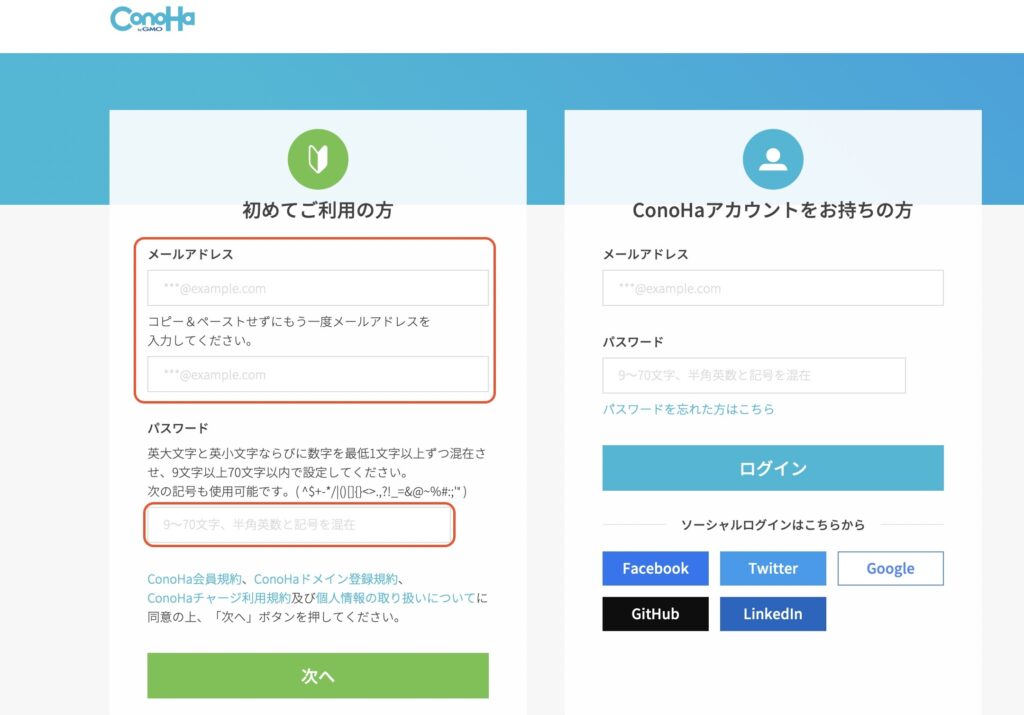
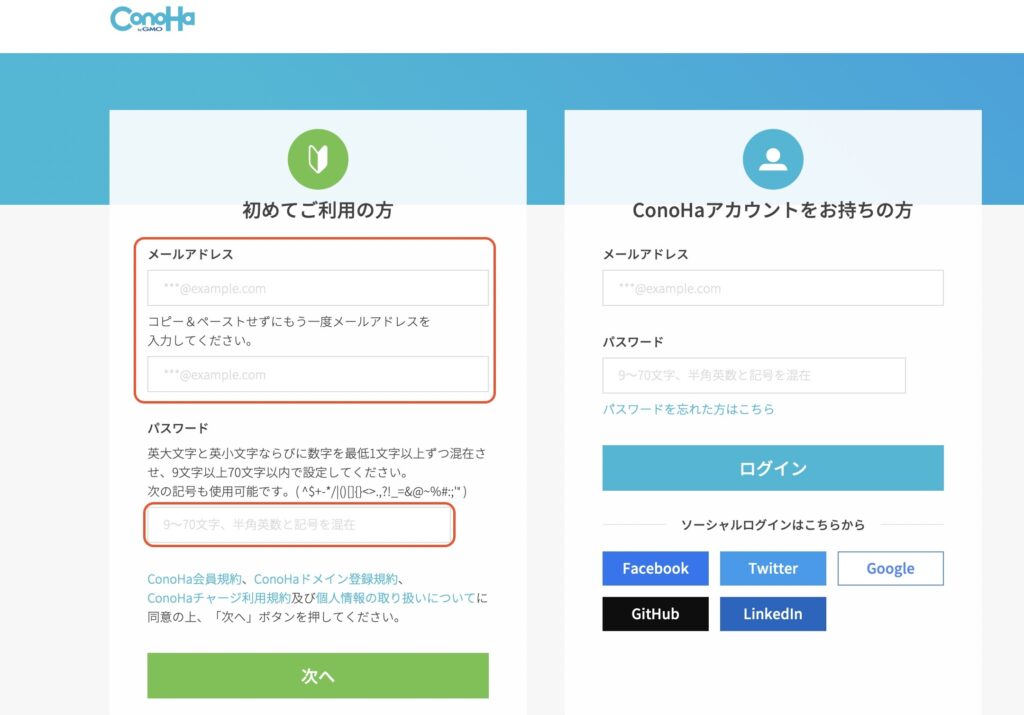
入力し「次へ」をクリックしたらアカウント登録は完了です。
●プランの選択
続いてプランを選択していきましょう。
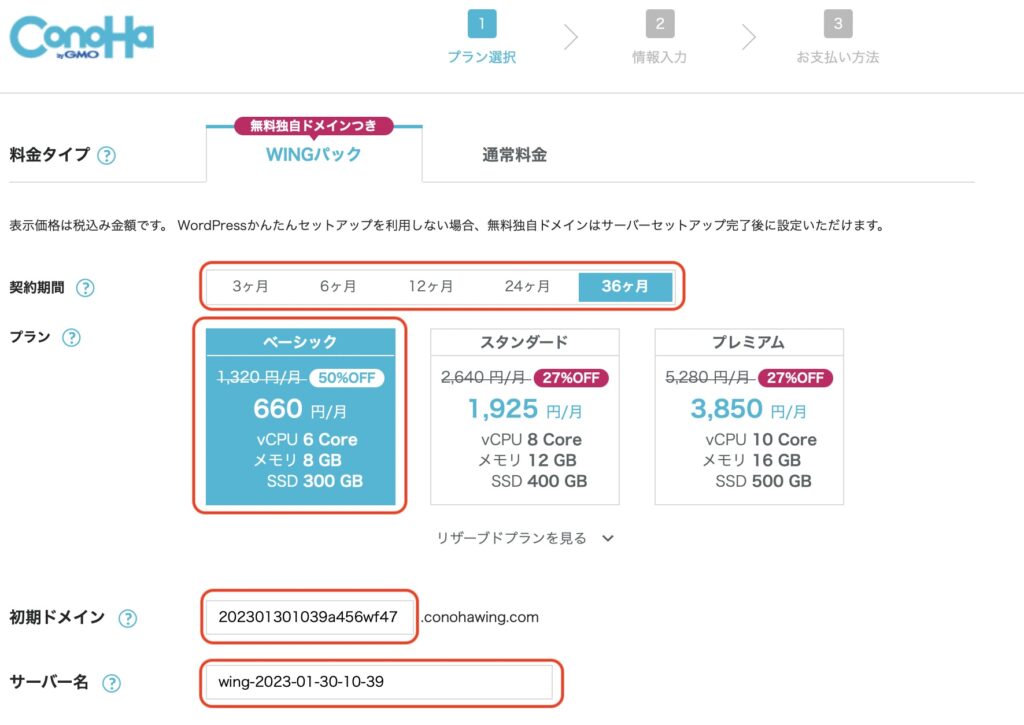
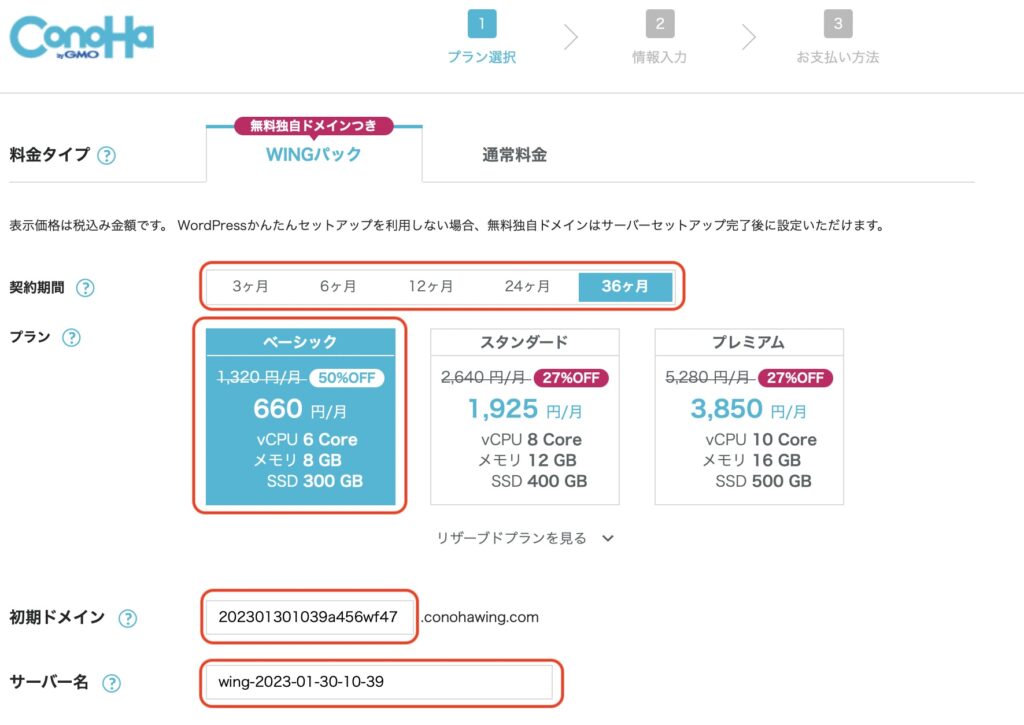
各項目は、次のように入力します。
- 料金タイプ:「WINGパック」を選択
- 契約期間:ご自分にあったプランを選択(※期間が長い程お得)
- プラン:「ベーシック」
- 初期ドメイン:好きな文字列を入力
- サーバー名:そのままでOK
②ドメインの決定
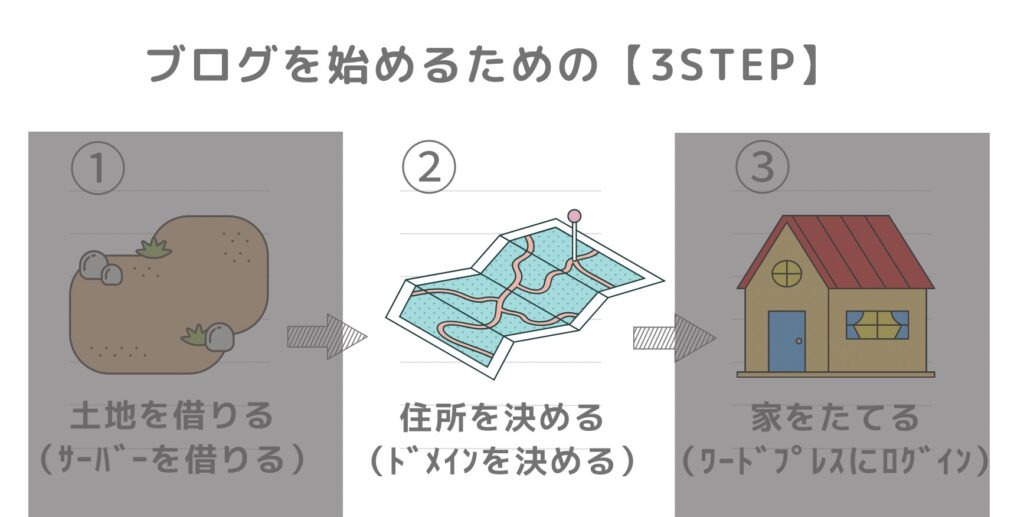
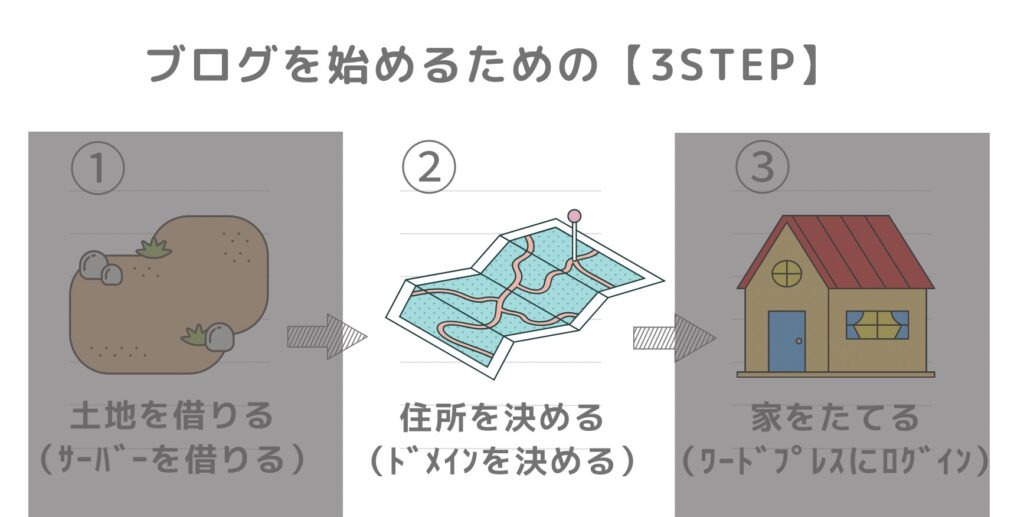
続いてドメインを取得します。
●かんたんセットアップ
先ほどのプラン選択画面から下に進むと、
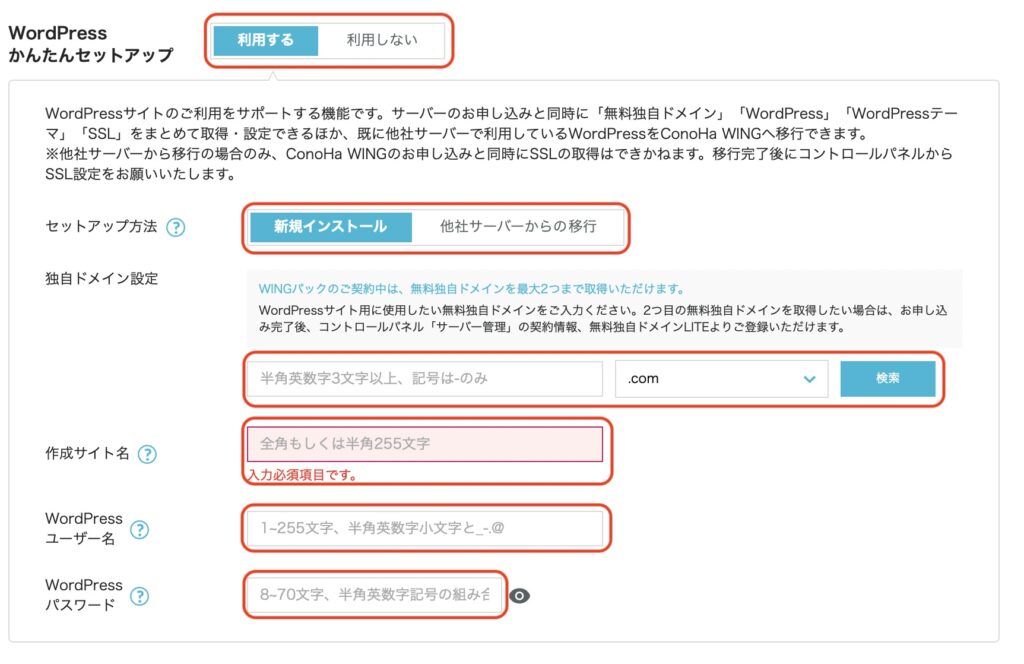
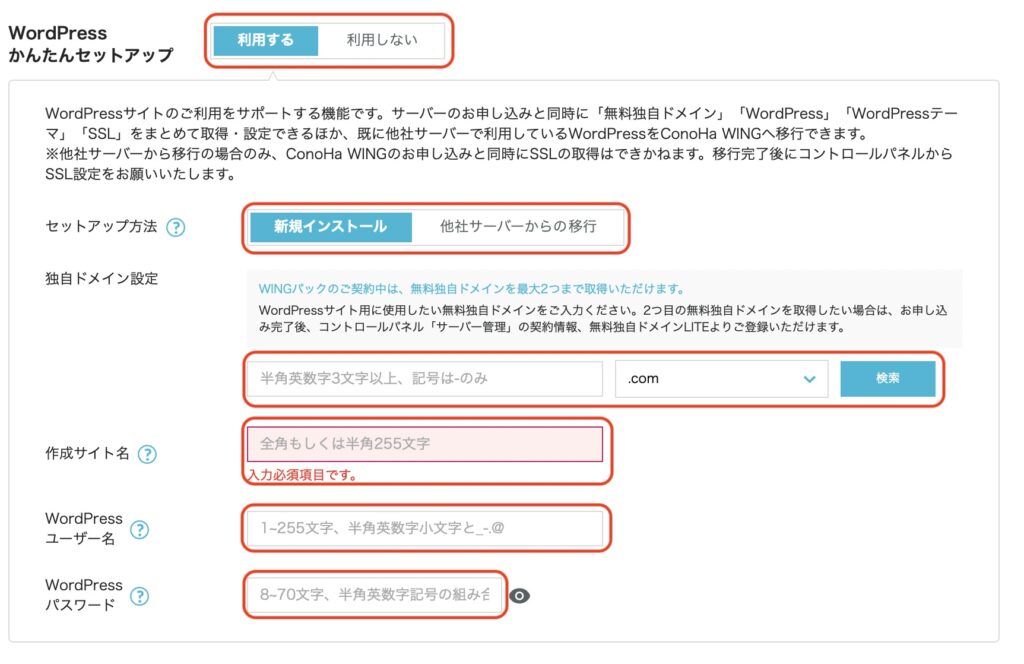
- WordPressかんたんセットアップ:利用する
- セットアップ方法:新規インストール
- 独自ドメイン設定:取得したいドメイン名を入力※あとから変更不可
- 作成サイト名:お好きなものを入力
- WordPressユーザー名:お好きなものを入力
- WordPressパスワード:お好きなものを入力
●テーマの選択
次にテーマを選択します。
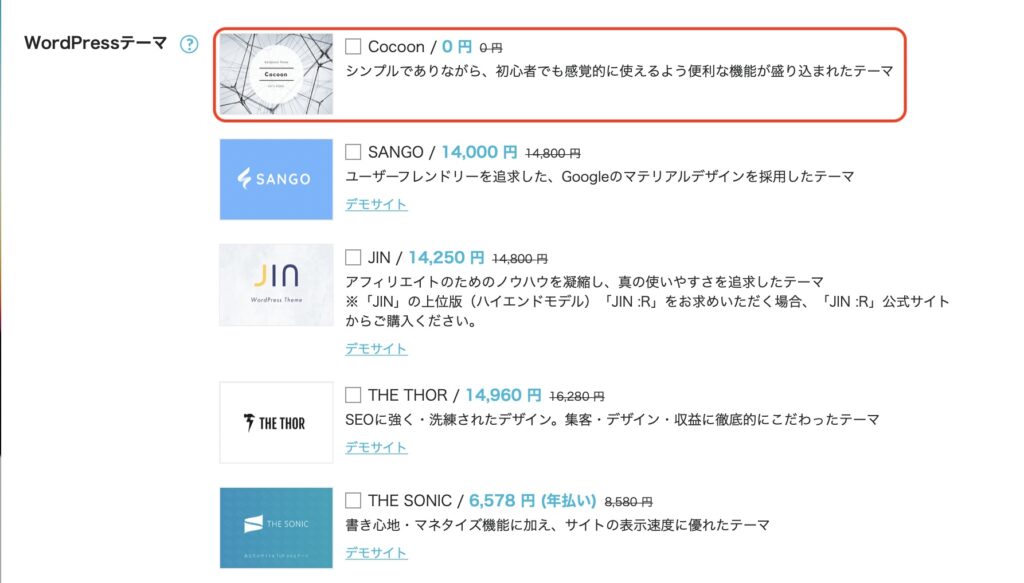
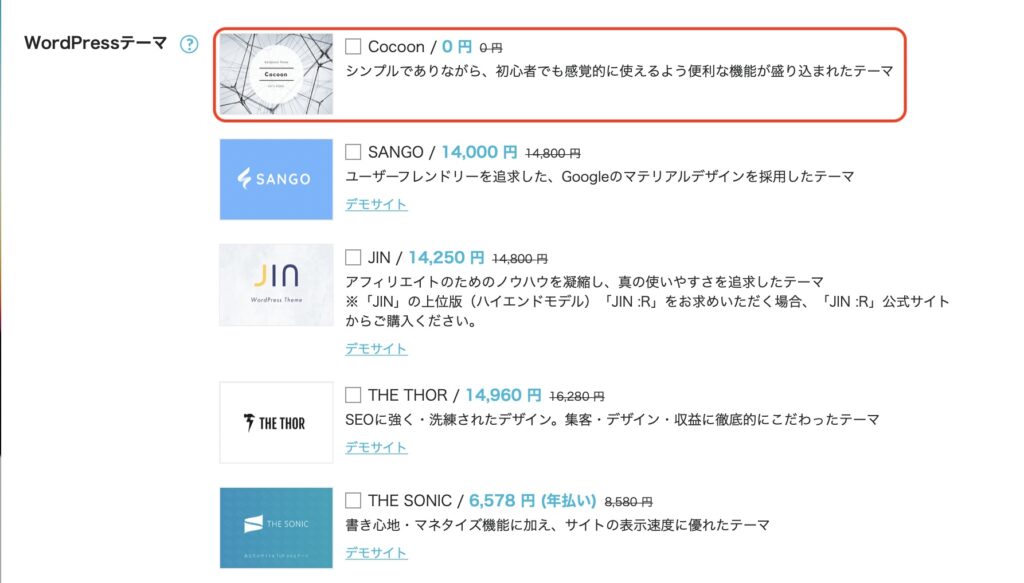
有料テーマもありますが、とりあえず無料の「Cocoon]を選択。
テーマを選択したら「次へ」をタップ。
③WordPressにログイン
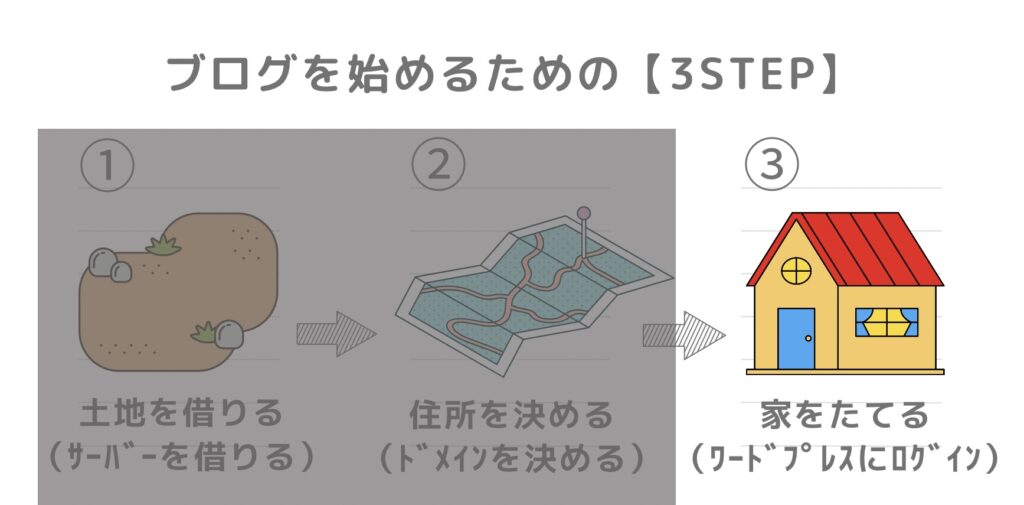
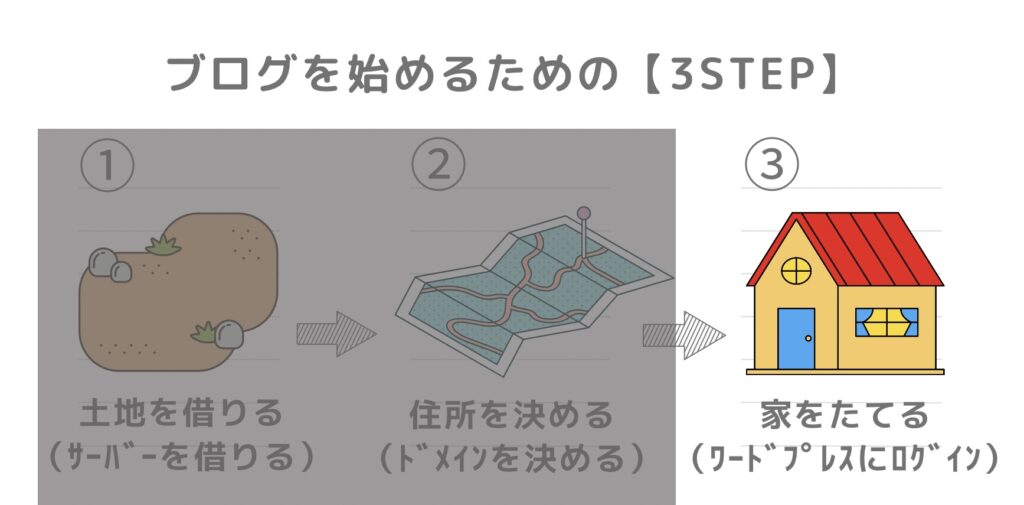
あとは必要事項を入力してWordPressにログインするだけです。
●お客様情報の入力
お客様情報を入力します。
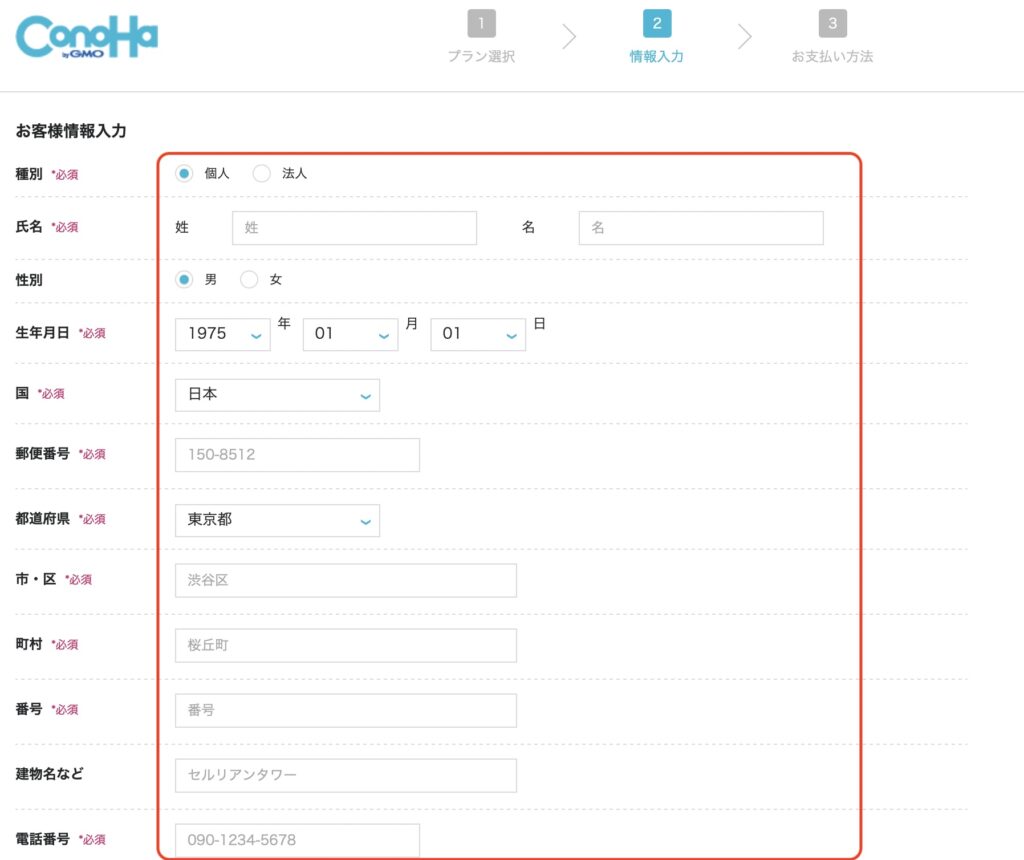
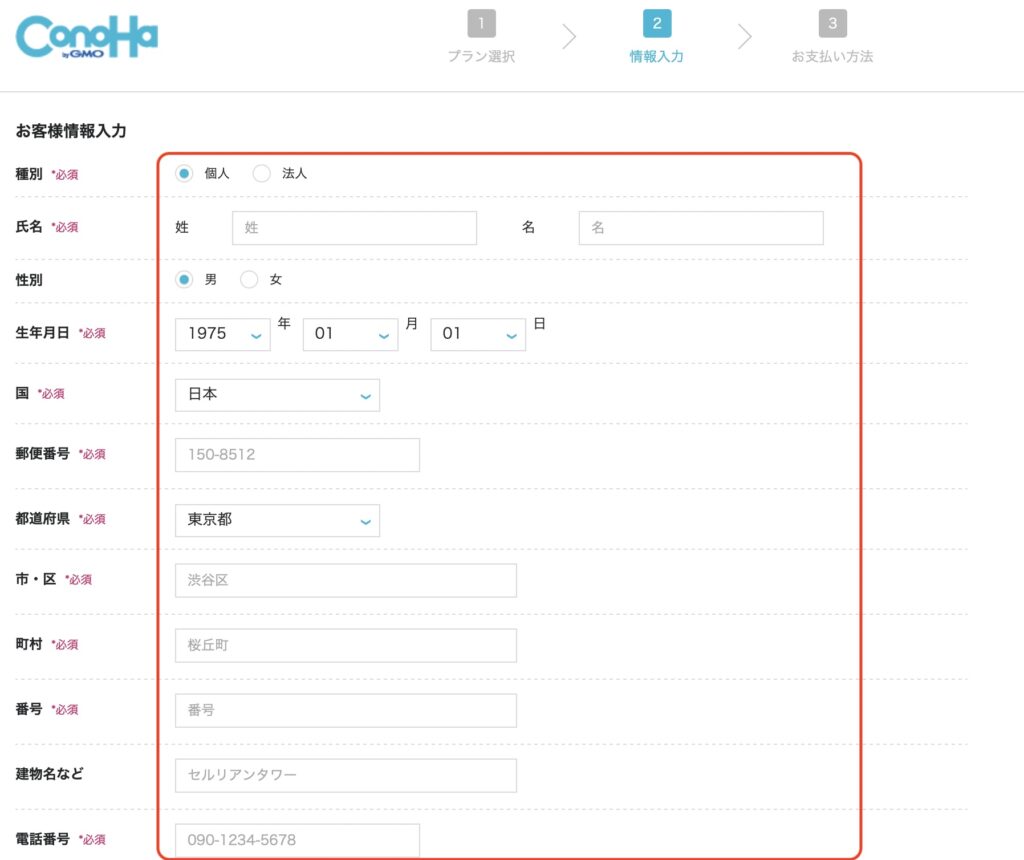
入力が出来たら「次へ」をタップ。
●SMS/電話認証
電話番号を入力してSMS認証を行います。
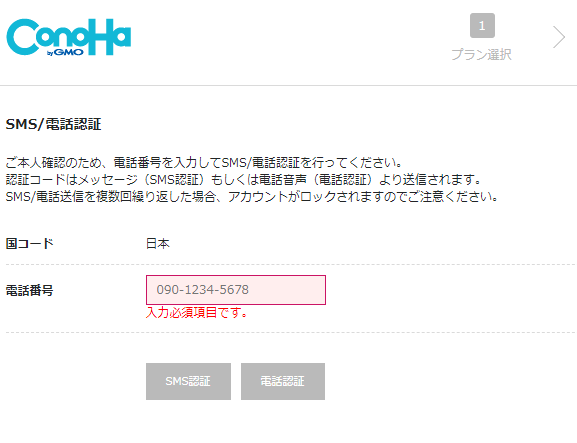
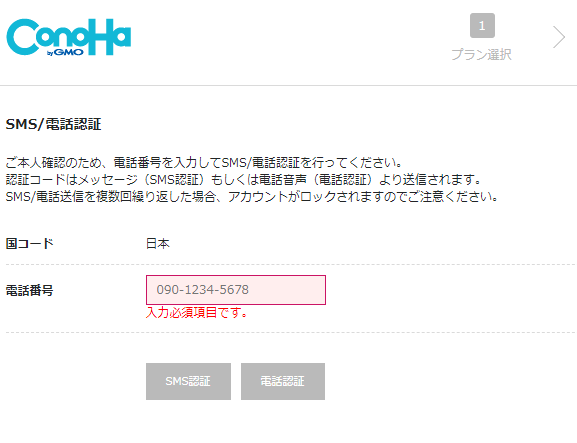
「SMS認証」をタップすると↓
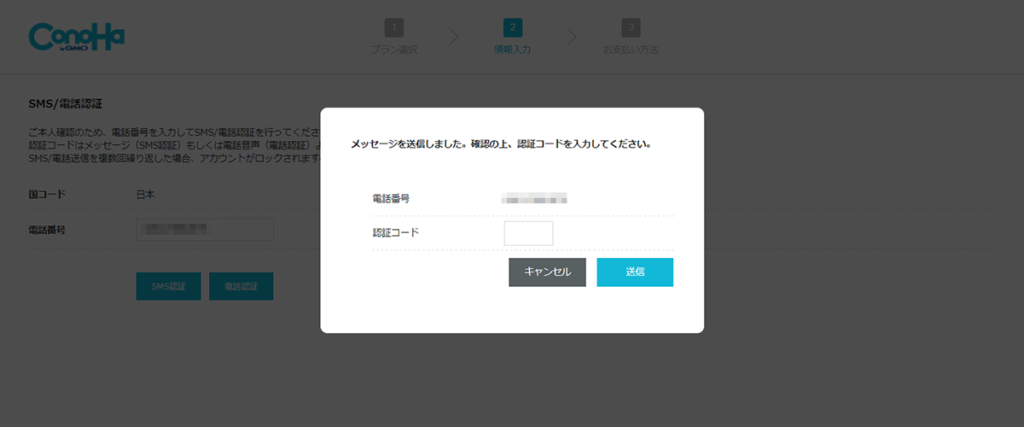
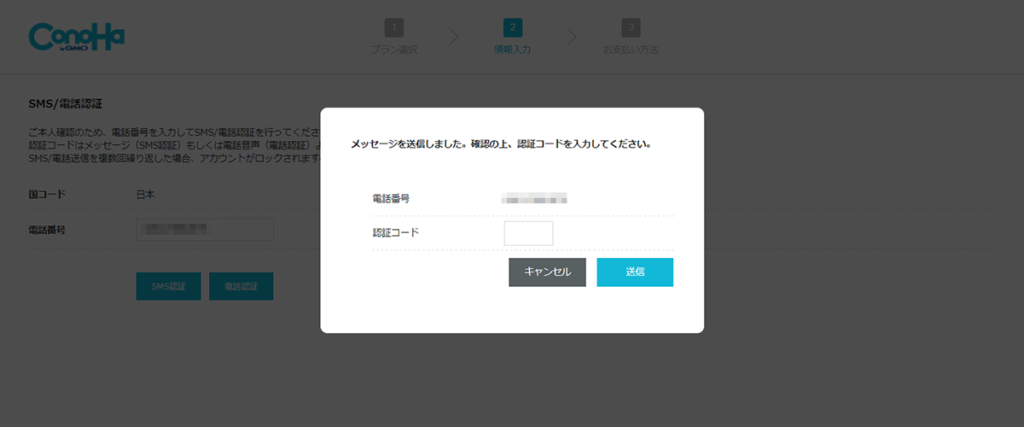
スマホにショートメッセージが届くので認証コードを入力し「送信」をタップ。
●お支払情報の入力
支払いに使うクレジットカード情報を入力しましょう。
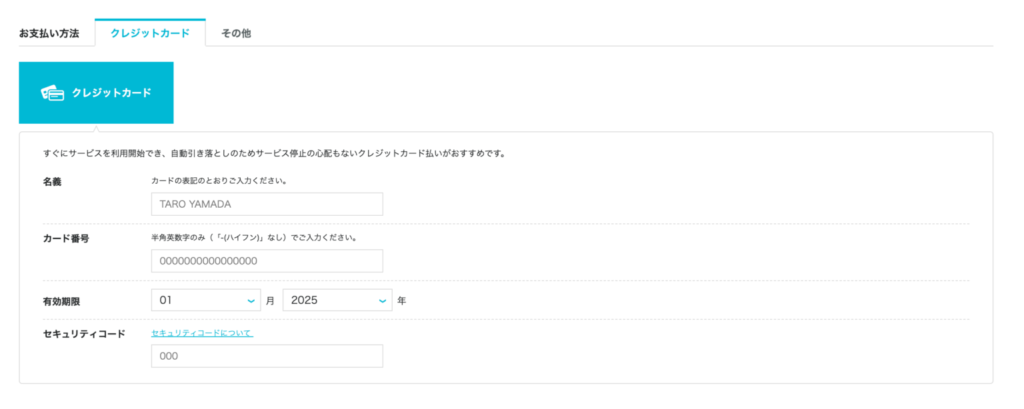
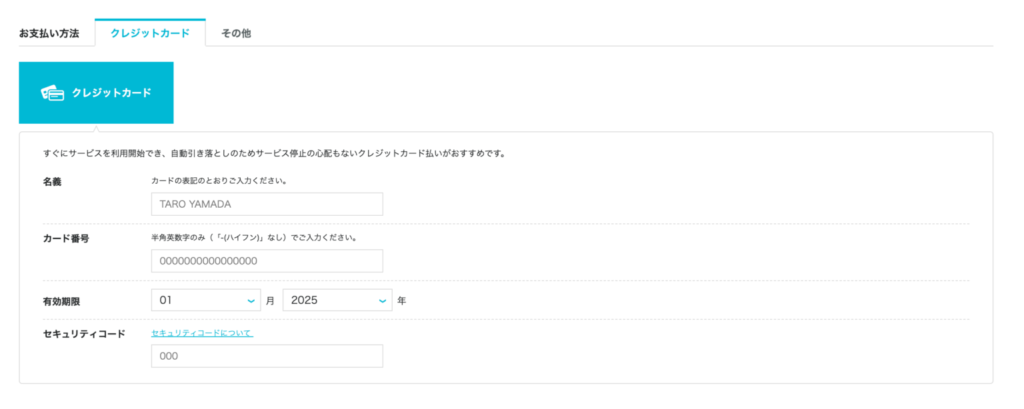
入力ができたら「お申し込み」をタップ。
クレジットカードもしくは「ConoHaチャージ」も利用できます。
「ConoHaチャージ」では「銀行決済(ペイジー)」「コンビニ支払い」「Amazon Pay」などから選べるので、お好きな方法をご選択ください。
WordPressをインストールしました!と表示されたら、WordPressブログの作成は完了です。
完了したら、DBユーザー名や、パスワードが、表示されるので必ず控えておきましょう。
WordPressにログイン
作成したWordPressにログインしましょう。


WordPressかんたんセットアップで決めたユーザー名またはメールアドレスとパスワードでログインします。
ダッシュボード画面になれば完了です。



ブログ開設、
おめでとうございます♪
WordPressの初期設定
開設ができたら初期設定も済ませておきましょう。
①SSL有効化
SSLを有効化することで、ブログのセキュリティが向上します。
まずは、ConoHa WINGへアクセスし、管理画面にログインしましょう。


右上の「ログイン」をタップ。
開いたページにて、登録したメールアドレスとパスワードを入力し、「ログイン」をタップ。
管理画面にログイン出来たら↓
サイト管理>サイト設定>SSL有効化をクリック。


開設直後は、SSL有効化はができない場合があります。
その時は、少し時間をおいて(30分程度)から再度お試しください。
②ASPの登録
ブログで稼ぐためには、ASPサイトの登録が必須です。
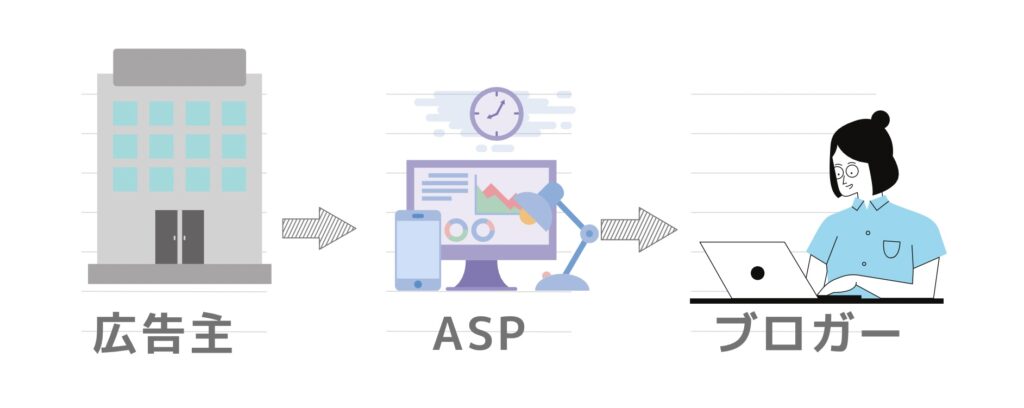
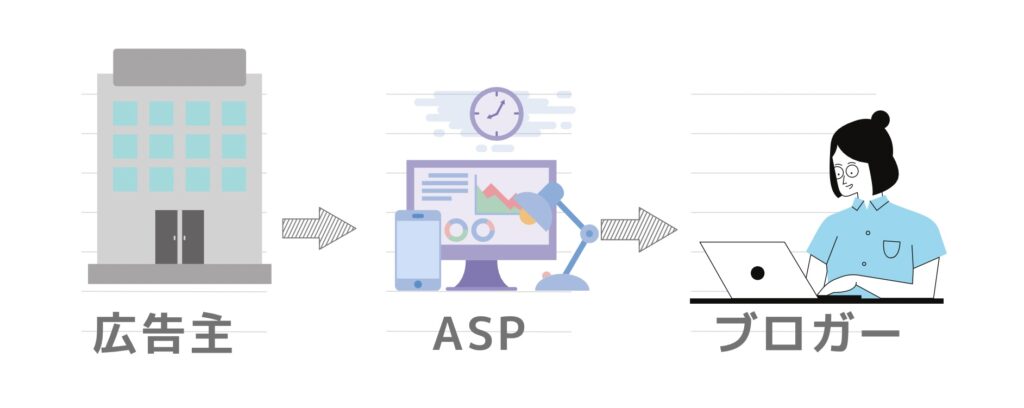
ASPとは、広告主とブロガーをつなぐ仲介企業のこと。ASPにてサービスを探して記事に広告を貼ることで収益につながります。
広告を使って稼ぐことを「アフィリエイト」と言います。
ブログで広告を紹介する代わりにその広告から商品が売れたら報酬をもらう仕組みになっています。
複数のサイトに登録しておくことで、掲載中の広告が突然終了したときに収益が下がってしまうなんてことを防げます。
※たまにサイトの審査に落ちてしまうことがありますが、登録申請は何度でもできるので焦る必要はありません。
記事を増やして再度、申請してみましょう。
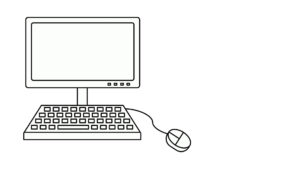
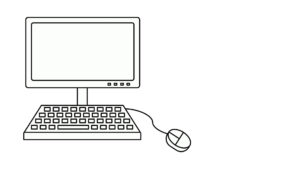
③パーマリンクの設定
つづいて、パーマリンクの設定です。
例えば、「https:www.swg-mamiblog.com/wordpress/」というURLだと、この赤字の部分を、自由に設定できるようにしていきます。
設定 > パーマリンクを開く


カスタム構造を選択し、「/%postname%/」と入力して変更を保存をタップ。
保存が完了すると、カスタム構造ではなく投稿名が選択されていますが、間違いではないのでご安心ください。



これで、記事URLの
変更ができます♪
④テーマの設定
無料テーマ「Cocoon」をダウンロードし設定していきます。
Cocoonをワードプレスにインストールする方法は、公式サイトが最も分かりやすいのでそちらでご確認ください。


とても、おすすめなテーマなので、ご紹介させていただいています。
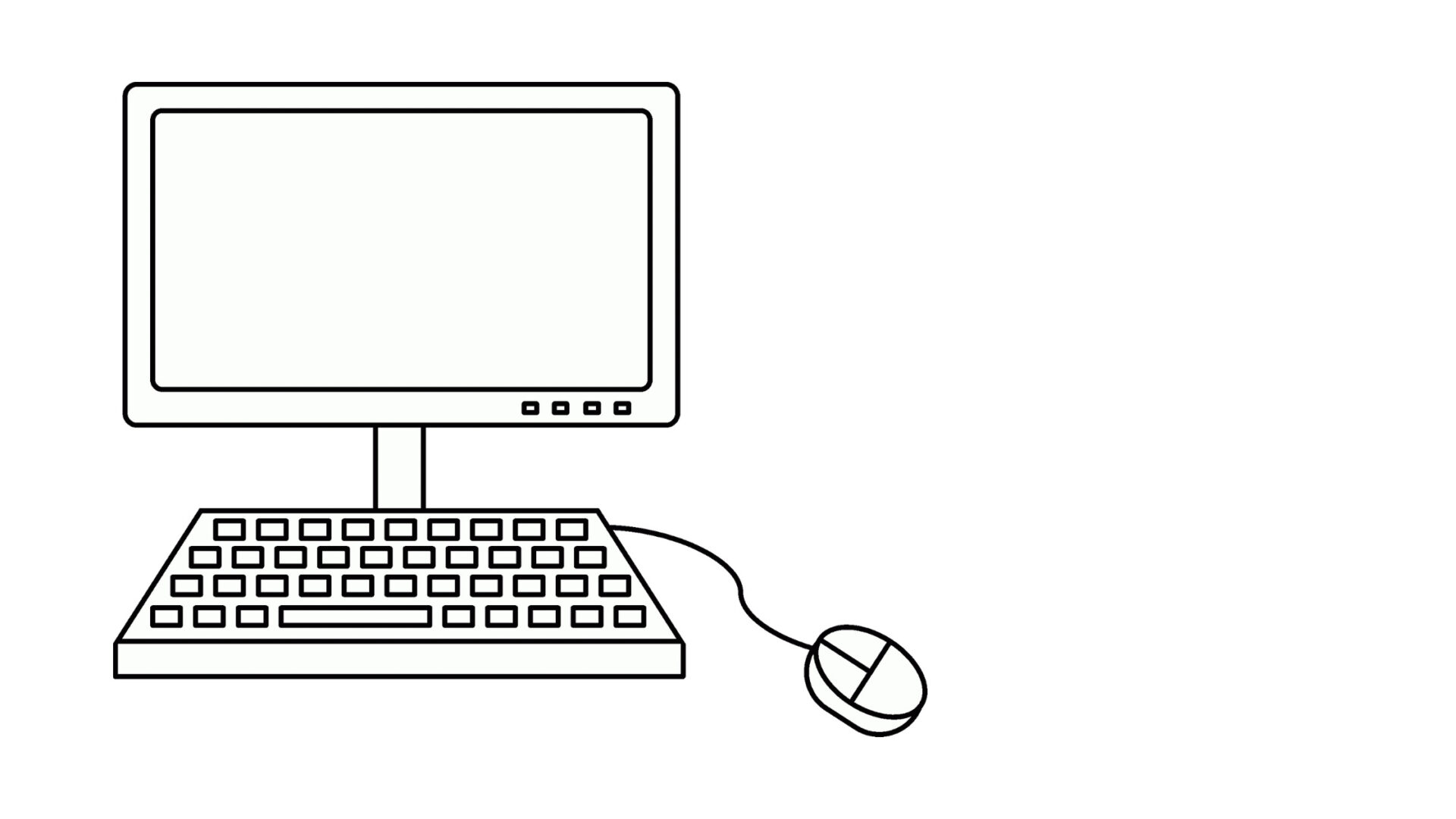
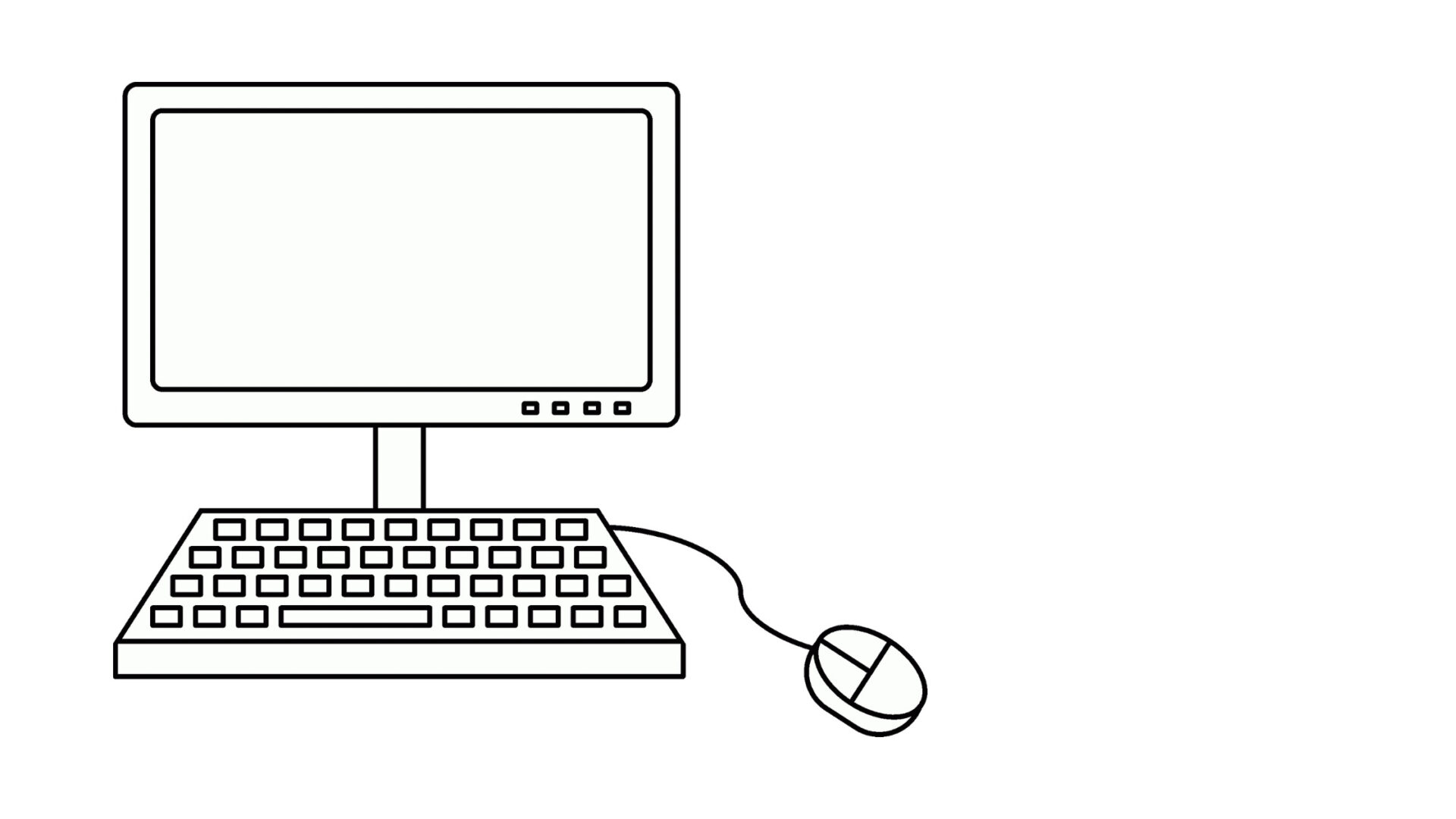
⑤プラグインの登録
プラグインとはWordPressの機能を向上させるシステムのことです。プラグインを導入することで、ブログがより使いやすくなります。
私が使っているのは↓
- EWWW Image Optimizer
画像サイズ最適化 - Google XML Sitemaps
SEO対策 - SiteGuard WP Plugin
セキュリティ対策
参考にしてください。


プラグインの導入は簡単で「ダッシュボード」から『プラグイン』→『新規追加』と進み、
検索窓からインストールしたいプライグイン名を検索。


インストールしたいプラグインを見つけたら『今すぐインストール』→『有効化』をタップすれば完了です!
おわりに
『WordPressブログの始め方から初期設定まで』をわかりやすく解説しました。
これを機に、サクッとブログ始めてみてください♪
★☆★ <国内最速No.1>高性能レンタルサーバー【ConoHa WING】 ★☆★【ConoHa WING】は、登録アカウント数30万件を突破した「ConoHa」が提供している、
国内最速の高性能レンタルサーバーサービスです。高速・高機能・高安定性に優れたレンタルサーバーで、
初期費用無料、最低利用期間無し、月額968円〜利用できます。


